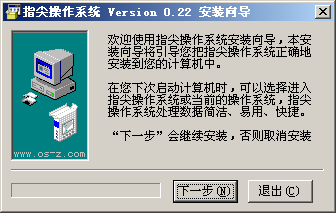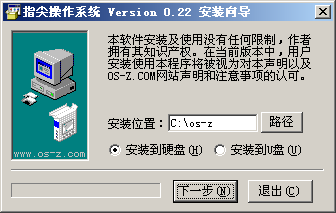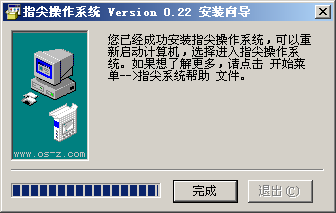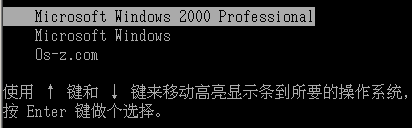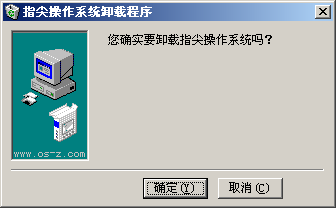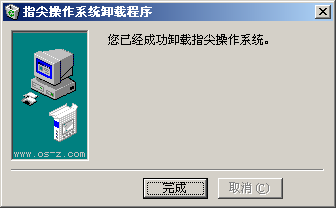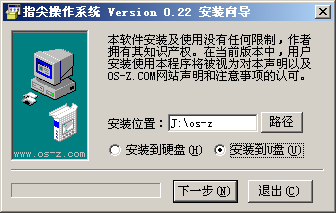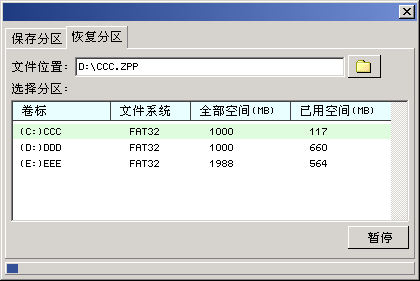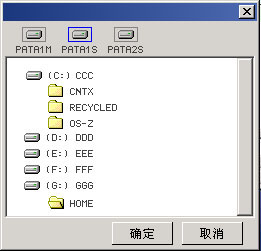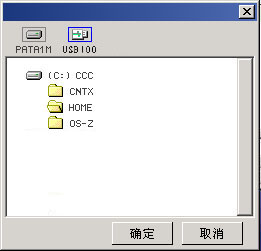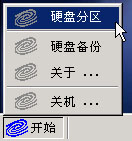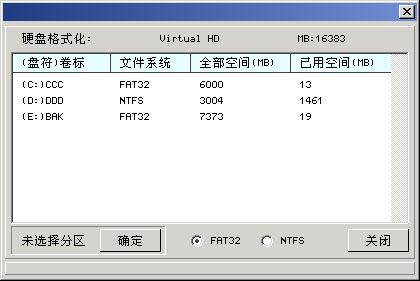返回首页 系统帮助 开发进度 兼容列表 常见问题 访客留言 [下载指尖操作系统]
--->硬盘安装帮助 --->U盘安装帮助 --->备份/恢复帮助 --->硬盘分区格式化帮助
|
指尖操作系统 硬盘安装帮助文件 |
|
指尖操作系统硬盘安装文件,可以在ATA LAB硬盘,以及SATA的LAB48的硬盘上安装使用,即支持8.4G到144T的串口和并口硬盘。支持在Windows2000/WindowsXP/Windows7系统上安装,并可在Windows与指尖操作系统间选择启动。支持FAT32和NTFS文件格式。 [ 安装步骤:] 1、指尖操作系统安装图标,运行窗口如下:
2、点击“下一步”按钮,选择“安装到硬盘”选择您所要安装到的分区:
点击“路径”按钮,可以选择安装到不同分区。 3、点击“下一步”按钮,显示安装完成。
[ 运行步骤:] 1、重新启动计算机,会让您选择进入的操作系统。
2、使用上下键选择到“Os-z.com”,进入指尖操作系统。
|
[ 卸载步骤:] 1、进入安装指尖操作系统的平台,如WindowsXP,打开您安装指尖操作系统的文件夹,双击uninstall.exe图标。
2、运行窗口如下,点击“确定”按钮。
3、点击“完成”按钮,即可完全卸载指尖操作系统。
|
|
指尖操作系统 U盘安装帮助文件 |
|
指尖操作系统U盘安装文件,可以安装在FAT32文件格式的U盘,如果U盘是FAT等非FAT32文件格式,可以在格式化为FAT32格式后再安装。指尖操作系统可以安装到大于2G的U盘上,如果U盘大于2G,请在U盘中文件少于2G时安装,以确保指尖操作系统可以正常启动。 [ 安装步骤:] 1、指尖操作系统安装图标,运行窗口如下:
2、点击“下一步”按钮,选择“安装到U盘”,选择您所要安装到的文件夹:
点击“路径”按钮,可以选择安装到不同分区。 3、点击“下一步”按钮,显示安装进度,等待安装完成。
[ 运行步骤:] 在USB端口插好U盘。 重新启动计算机时,如果主板及BIOS支持U盘启动,例如按“F11”或其它键(可注意查看启动提示,也有按“F8”键或“ESC”等键的),进入启动设备选择菜单,选择U盘启动,进入指尖操作系统。 也可在U盘插入的情况下,在BIOS中设置为U盘启动,进入指尖操作系统。
制作启动U盘,建议在电脑BIOS中设置为USB-ZIP模式。一些电脑设置为USB-FDD或USB-HDD模式也可以。U盘否能启动成功,一是主板是否支持,有的主板BIOS中显示支持U盘启动,但其南桥支持不好,也不能启动成功;二是电脑类型很多,有许多未知的特色,指尖操作系统不能完全兼容所有PC。欢迎把未能启动的主板型号告知我们,在以后的开发中会我们会注重其兼容性。 有些新的U盘没有设置启动盘的扇区,可以在这里下载惠普U盘格式化工具(下载HPUSBFW 432K),重新格式化一下U盘为FAT32格式,就可以安装指尖操作系统U盘启动了。 |
|
|
指尖操作系统硬盘备份/恢复帮助文件 |
|
注:指尖操作系统硬盘备份程序所备份之内容正确性、安全性、合法性作者均不做担保,不承担任何法律责任。用户使用本程序将被视为对本声明的认可。
此备份程序可支持ATA LAB硬盘,也就是8.4G到137G的IDE硬盘。 支持FAT32和NTFS文件格式。 [ 备份步骤:] 1、指尖操作系统启动完成,点击“硬盘备份”图标。 2、选择您所要保存的分区,并选择路径或填写路径,若不填写文件名称,会自己生成备份文件名,如:您选择备份C盘,会产生“CCC.ZPP”的文件名。
3、点击“确定”按钮,窗口下方进度条会显示备份进度,可暂停或中途取消,只有在备份完成时才会在硬盘中写入文件名和FAT表。完成后,备份程序会记录下您所选分区及路径。
|
[ 恢复步骤:] 1、点击“硬盘备份”图标,点击“恢复分区”。 2、在您备份时,程序会记录下您所选分区及路径及文件名,此时程序会自动填入,也可手动填写您所要恢复的文件路径及文件名称。(分区及路径及文件名修信息保存在system.ini文件中。)
3、点击“确定”按钮,窗口下方进度条会显示恢复进度,可暂停,但不要中途取消!因为这样会导致恢复数据不全,可以进行再次恢复,以修复不成功的数据。
因此程序涉及到硬盘上的数据安全,请谨慎操作!
|
多硬盘备份/恢复帮助文件 |
指尖操作系统自0.31版本支持多硬盘备份/恢复功能。如下图所示:
(备份图一) 可以通过点击窗口顶部硬盘图标选择物理硬盘(在“保存分区”/“恢复分区”右侧)。 此处最多可显示四块物理硬盘,其下方文字对应为: PATA1M:并口第一块主盘 SATA
1:串口第一块硬盘 保存位置如下图所示:
(备份图二) 指尖操作系统支持EHCI/OHCI/UHCI,可以查看FAT32格式的U盘文件。 如下图:
其下方文字对应为: USB100:为UHCI控制器
[ 多硬盘备份步骤:]: 1、选择所要备份的硬盘(见备份图一)。 2、选择要备份的分区。 3、点击文件夹按钮(“确定”按钮左侧)以便确定保存位置。 4、选择所要保存到的硬盘(见备份图二)。 5、选择分区。 6、选择所要保存到的文件夹。 7、点击确定保存为CCC.ZPP文件。 备份图一与备份图二显示,是把并口第一块主盘(PATA1M)的C分区中内容,备份到并口第一块从盘(PATA1S)的G分区的HOME文件夹中。
[ 多硬盘恢复步骤:] 1、点击“恢复分区”。 2、点击窗口顶部物理硬盘图标,选择所要恢复的硬盘。 3、选择要恢复的分区。 4、点击文件夹按钮以便找到恢复的文件CCC.ZPP的位置。 5、选择CCC.ZPP文件所在的硬盘(见备份图二)。 6、选择曾经保存到的文件夹。 7、点击确定。 8、在文件位置输入栏中输入文件名。这里为“CCC.ZPP”。 9、点击确定即开始恢复。
因此程序涉及到硬盘上的数据安全,请谨慎操作! |
|
指尖操作系统硬盘分区格式化帮助文件 |
|
注:指尖操作系统的硬盘分区及格式化操作会对硬盘原有数据部分或完全删除,请谨慎操作。指尖操作系统就硬盘数据正确性、安全性、均不做担保,不承担任何法律责任。用户使用本程序将被视为对本声明的认可。 此程序可支持PATA LAB硬盘,以及SATA的LAB48的硬盘,也就是8.4G到137G的IDE硬盘,以及最大到144T的串口硬盘。
[ 硬盘分区步骤:] 1、单击桌面“硬盘分区”图标或点击“开始”菜单,点击“硬盘分区”均可进入分区格式化操作。
2、选择您所要分区的硬盘,单硬盘时也需要选中,才能进行下一步操作。点击“下一步”按钮。
3、在窗口下方可以进行添加、删除分区操作,在“添加”按钮左侧输入栏输入以兆字节为单位的分区数量,1M=1024Bx1024B。删除分区操作会从最后一个分区开始。此操作只是模拟操作,不会改变硬盘上的数据,但在点击“下一步”按钮时会写入硬盘,会改变硬盘的分区结构,请谨慎操作。如果未对原有分区做改变,点击下一步时将不改变硬盘上的数据而直接进入格式化界面。
|
[ 硬盘格式化步骤:] 1、点击将要进行格式化的分区,可选择格式化为FAT32或NTFS文件格式。 2、点击“确定”按钮,即可进行格式化操作,默认为FAT32格式的操作。
3、点击“完成”按钮,即可关闭硬盘分区格式化窗口。
因此程序涉及到硬盘上的数据安全,请谨慎操作!
|